How to extract files from CD iso images
Last updated on July 24, 2020 by Dan Nanni
If you want to extract files from an ISO image file, what you can do is to mount the ISO image file via the loop device. Once an ISO image file is mounted, any file inside the ISO image can be read or updated via file system interface.
Method One: mount
To extract files from an ISO image file from the command line:
$ sudo mount -o loop disk.iso ./mount_iso $ cp ./mount_iso/file.jpg /tmp
Method Two: Gmount-iso
Alternatively, you can use a desktop application called Gmount-iso which provides GUI for (un)mounting ISO images. To install and start Gmount-iso on Ubuntu or Debian:
$ sudo apt-get install gmountiso $ sudo Gmount-iso
The screenshot of Gmount-iso is shown below.
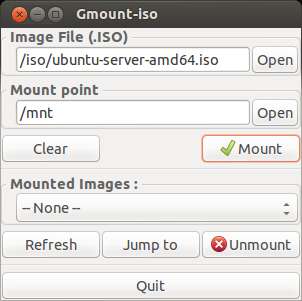
Once you mount an ISO image file, you can not only extract files from it, but also add/modify files in the ISO image as you wish.
Method Three: Nautilus
However, the downside of mounting an ISO image file is that it requires root privilege. If you want to extract files from an ISO image without root privilege, there are several ways to do it.
On Ubuntu Desktop, extracting files from an ISO image is no-brainer, since Nautilus, Ubuntu's default file manager, supports ISO file extraction. Open up Nautilus, and go to the folder where an ISO image is located. Right click the ISO image file, and choose "Extract Here" menu. Then the content in the ISO image will be extracted into a directory created in the current location.
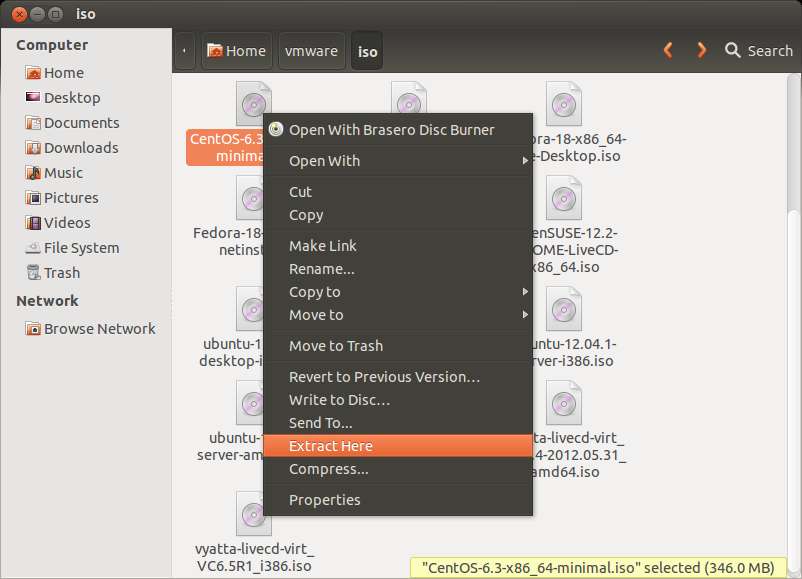
Method Four: 7z
If you don't have X11 desktop environment, but only have command-line interface, you can use 7zip to extract ISO image files.
Once 7zip is installed, you can use 7z command to extract files inside an ISO image file as follows. In this example, the command extracts files and all subdirectories in disk.iso into /home/xmodulo/archive output directory.
$ 7z e -r -o/home/xmodulo/archive disk.iso
Support Xmodulo
This website is made possible by minimal ads and your gracious donation via PayPal or credit card
Please note that this article is published by Xmodulo.com under a Creative Commons Attribution-ShareAlike 3.0 Unported License. If you would like to use the whole or any part of this article, you need to cite this web page at Xmodulo.com as the original source.
Xmodulo © 2021 ‒ About ‒ Write for Us ‒ Feed ‒ Powered by DigitalOcean

