How to enable VNC remote console in VMware Player
Last updated on May 21, 2013 by Dan Nanni
If you want to access a guest VM console of VMware Player running on a remote host, you can use a VNC-based remote console. VMware Player 5 has a built-in VNC support available. Then you can use any VNC client to access a guest VM console running on a remote host.
In this tutorial, I will show you how to enable and access VNC remote console in VMware Player. There are two different ways to enable VNC on guest VMs created by VMware Player.
The first method is to edit virtual machine settings of your VM via VMware Player GUI. Click on Options tab, and select "VNC Connections" setting. Then you can enable VNC connections, and specify VNC password/port number, as shown below.
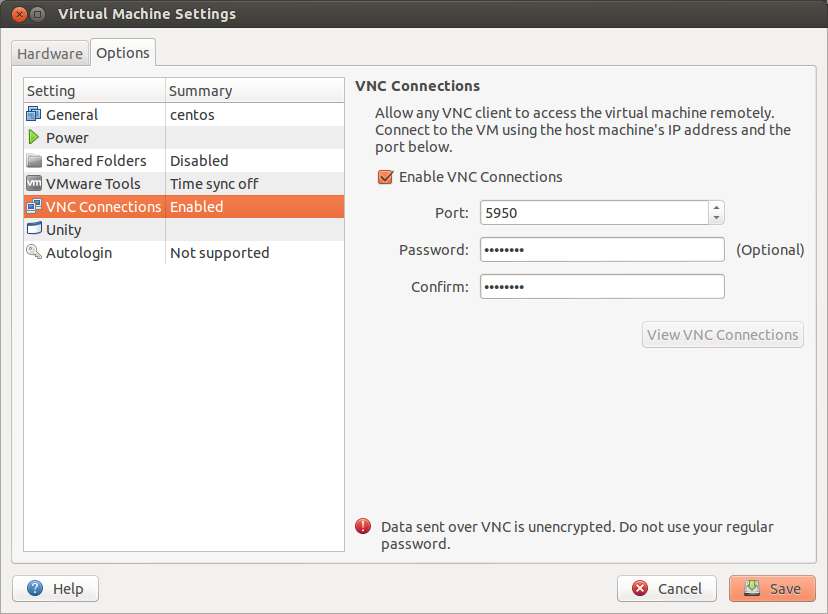
The second method to enable VNC is to edit *.vmx file of your VM manually. This method is useful when you cannot use VMware Player GUI for any reason. Edit *.vmx file of your VM to add the following information. Choose a unique port number for each concurrently running VM.
RemoteDisplay.vnc.enabled = "TRUE" RemoteDisplay.vnc.port = "5950" RemoteDisplay.vnc.password = "your_password"
Once you enable VNC for your VM, and power on the VM, VNC server will start running on the specified port number.
Install VNC Client on Linux
To access remote console of the VM, launch VNC client from any host, and connect to the VNC server. Here I use Vinagre, a VNC client for GNOME Desktop.
To install Vinagre on Ubuntu or Debian:
$ sudo apt-get install vinagre
To install Vinagre on CentOS, Fedora or RHEL:
$ sudo yum install vinagre
Connect to VNC Remote Console of VMware VM
To launch Vinagre after installation, just run it:
$ vinagre
Once Vinagre is launched, connect to the remote VNC server by providing VNC server host information (e.g., 192.168.1.10:5950), and clicking on Connect. Once connected to the VNC server, you will see the remote console of your VM as follows.
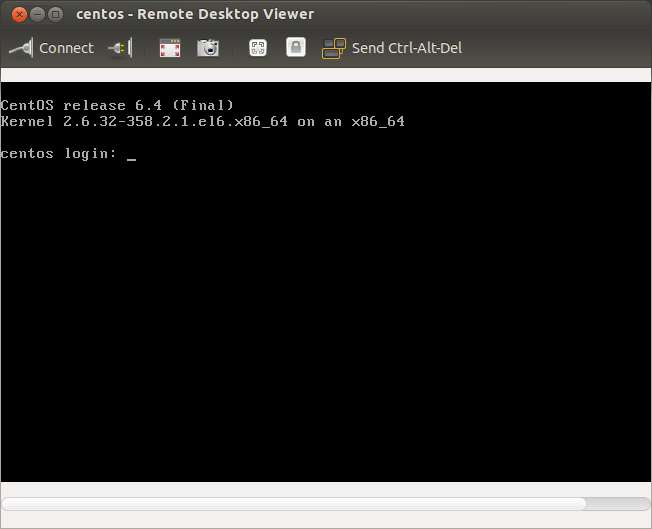
Support Xmodulo
This website is made possible by minimal ads and your gracious donation via PayPal or credit card
Please note that this article is published by Xmodulo.com under a Creative Commons Attribution-ShareAlike 3.0 Unported License. If you would like to use the whole or any part of this article, you need to cite this web page at Xmodulo.com as the original source.
Xmodulo © 2021 ‒ About ‒ Write for Us ‒ Feed ‒ Powered by DigitalOcean

