How to manage multiple terminal windows on Linux Desktop
Last updated on October 7, 2020 by Dan Nanni
If you use a desktop environment in Linux, your desktop may often end up being cluttered with terminal windows. Especially if you are a system admin who deals with various system configurations and monitoring, your desktop will probably be occupied with many different terminals dedicated for different purposes. Multitasking through overlapping terminals scattered all over your desktop may not be the best way to be productive in such an environment.
In this tutorial, I will describe how to manage multiple terminal windows efficiently on Linux desktop environment.
One way to mitigate the problem of cluttered desktop with multiple terminals is to use terminal multiplexers such as screen or tmux. These programs allow you to switch between different virtual consoles within a single terminal window. Similar to terminal multiplexers, if you are using gnome-terminal, you can use multiple tabs inside one terminal window.
However, all these approaches are not very user-friendly in that you have to manually switch among different consoles or tabs to make them appear on your desktop, and it is hard to keep track of all those overlapping consoles and tabs.
One desktop utility that does an excellent job in managing multiple terminal windows is terminator.
terminator allows you to create and arrange multiple terminals in a grid layout. You can open up new terminals as you need by splitting existing terminals either horizontally or vertically, thereby aligning all terminals automatically in a grid layout.
Install terminator on Linux
For Ubuntu or Debian:
$ sudo apt-get install terminator
For CentOS or RHEL:
First enable Repoforge on your system, and run the following.
$ sudo yum install terminator
For Fedora:
$ sudo yum install terminator
Manage Terminals with terminator
To launch terminator, simply type the command, and press ENTER.
$ terminator
By default, it will open up just one terminal inside terminator window. If you want to add additional terminals, right-click inside the terminal, and choose either Split Horizontally or Split Vertically. It will create an additional terminal by splitting an existing terminal into two accordingly.

You can also choose to add a new tab to an existing terminal, instead of splitting it. In that case, right-click and choose Open Tab.
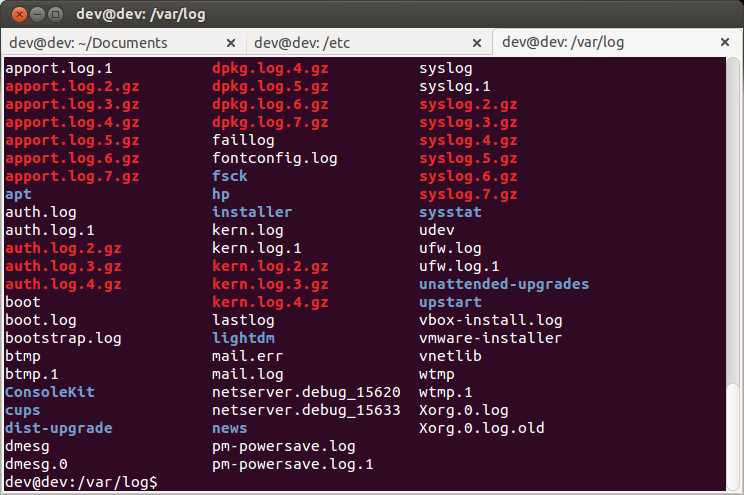
You can recursively split into multiple terminals vertically or horizontally. If you want, you can adjust the width or height of any given terminal. In the end, you can have something like the following, all within a single terminator window.

Once multiple terminals are set up as you wanted with terminator, you can save the current layout, so that you can reload the same layout automatically when launching terminator later.
To save the current layout of terminator, right-click anywhere inside the terminator window, and choose Preferences. Then click on Layouts tab. Finally, click on Add button at the right bottom, and it will save the existing layout as New Layout name. Change the name of the saved layout to any custom name (e.g., xmodulo).

After saving the current layout, you can recover the same layout by launching terminator with -l option.
$ terminator -l xmodulo
Support Xmodulo
This website is made possible by minimal ads and your gracious donation via PayPal or credit card
Please note that this article is published by Xmodulo.com under a Creative Commons Attribution-ShareAlike 3.0 Unported License. If you would like to use the whole or any part of this article, you need to cite this web page at Xmodulo.com as the original source.
Xmodulo © 2021 ‒ About ‒ Write for Us ‒ Feed ‒ Powered by DigitalOcean

