How to create custom business cards or labels in Linux
Last updated on September 5, 2020 by Dan Nanni
A savvy business person may believe that a lasting impression starts with a good looking business card. That doesn't necessarily mean that you need to order expensive business cards from somewhere. There are plenty of image editor software that can be used to create DIY great looking business cards or name labels.
In Linux, there is a GNOME desktop program called gLabels which is designed to create labels or business cards. As a hassle free label creator, gLabels offers various predefined templates for labels and business cards, and works with peel-off labels and business card sheets of various sizes, which are commonly found at office supply stores.
In this tutorial, I describe how to design business cards and labels with gLabels.
Install gLabels on Linux Desktop
To install gLabels on Debian, Ubuntu or Linux Mint:
$ sudo apt-get install glabels
To install gLabels on Fedora:
$ sudo yum install glabels
Note that gLabels is designed for GNOME 3.0+, and therefore is not compatible with CentOS or RHEL 6 or earlier, which comes with GNOME 2.
Design a Business Card with gLabels
With its built-in GUI editor, designing a business card on gLabels is pretty easy.
To launch gLabels on Linux, simply run:
$ glabels-3
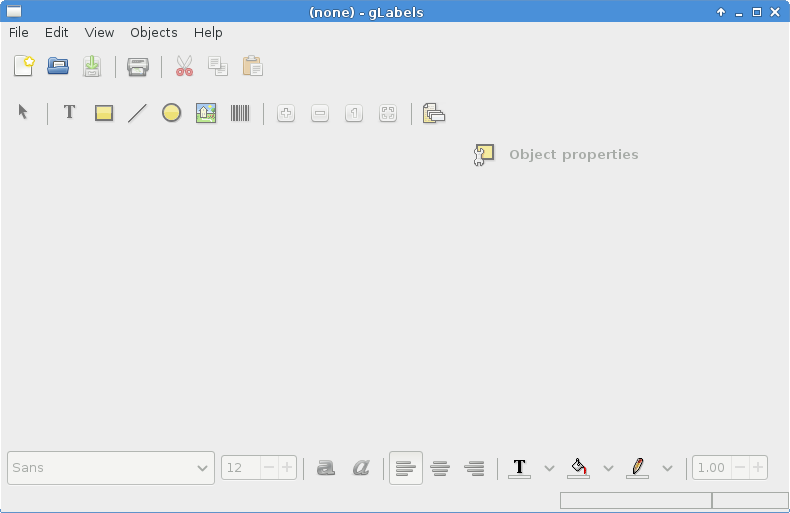
You can create a new design by clicking on New File icon on the top. Then choose one of several predefined business card templates.
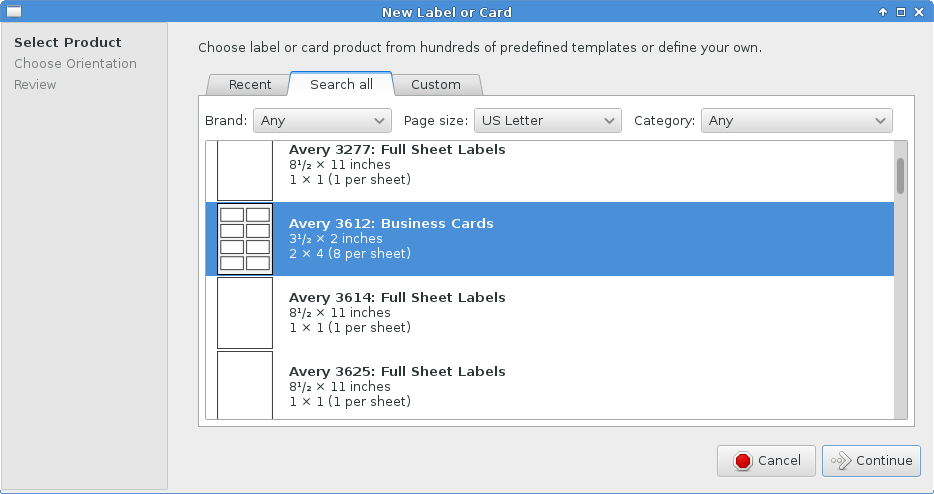
Add images, texts, lines or shapes to customize your business card.
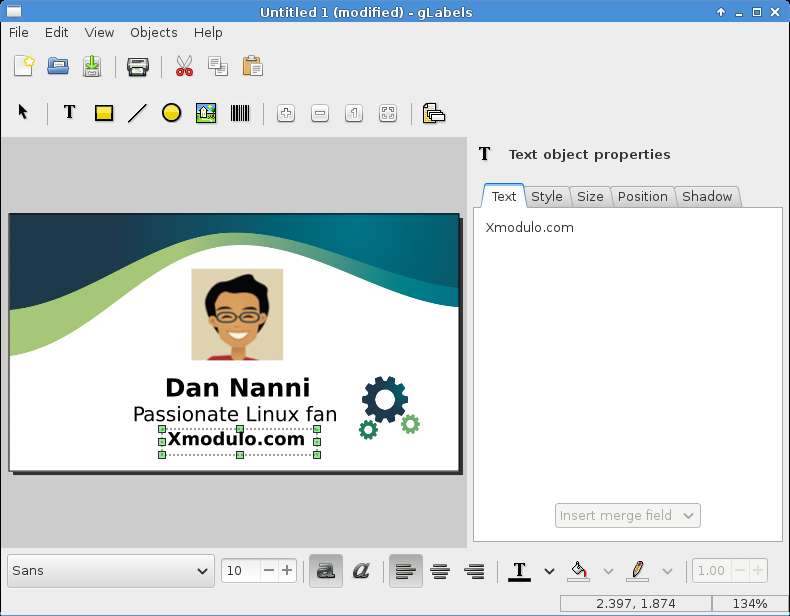
Check the print preview of the design before finalizing.
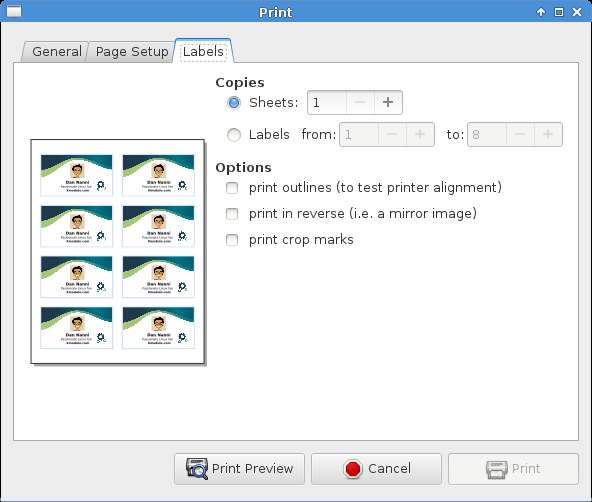
Design Name Labels with gLabels
When it comes to creating name labels, the most useful feature of gLabel is mail merge feature. This feature allows you to design a generic label template, while filling in user-defined areas (e.g., name, address fields) of each label with a unique text, imported from external data files. gLabels supports importing data from text files, Evolution Addressbook and vCards.
In the following, I will demonstrate how to create multiple name labels whose data is pulled from an external text file.
First, you have to prepare a separate text file as shown below. It has four column data (first/last name, division, company), and each column is delimited by tab character. There are as many rows of data as name labels needed.
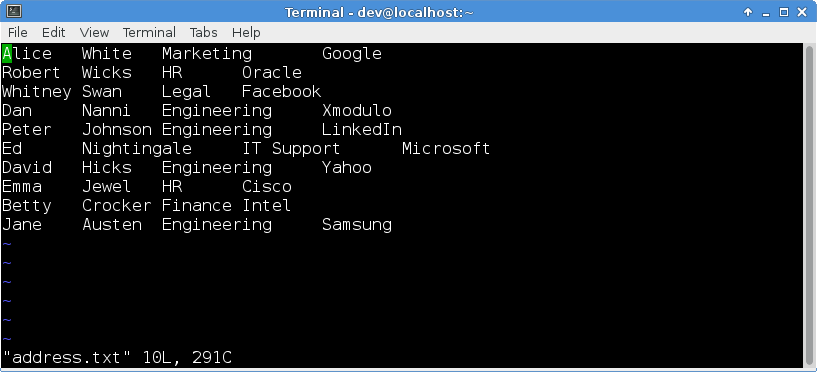
Now choose one of those ready-made label template on gLabels. Here I choose Avery 5095 name badge labels. Then, click on Merge properties under Objects menu.
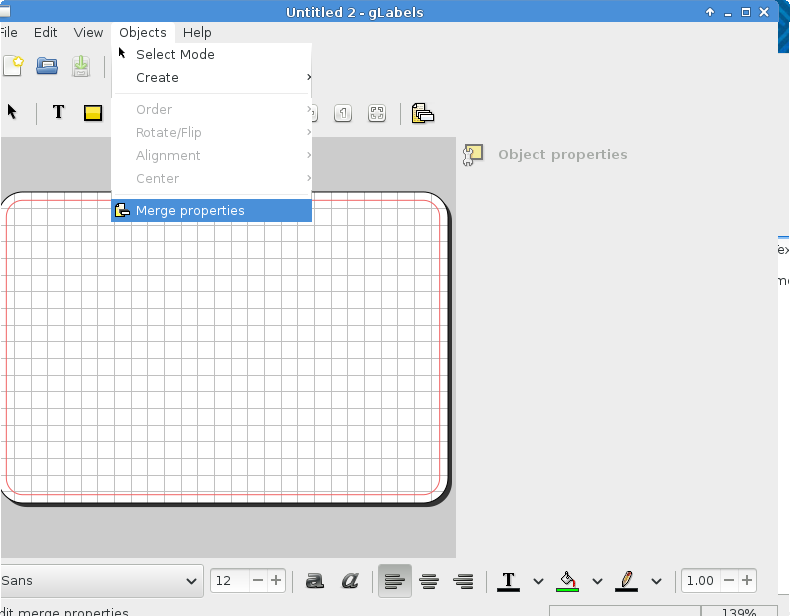
Next specify the source of data: data file format (tab separated value) and location of data file. Once the file is loaded successfully, you should see data values contained in the file as follows. Click on OK.

You can include data values from the file by using control code, formatted as ${column_number}$. That is, ${1}$ is from the first column, ${2}$ is from the second column, etc. Below see how I include four control codes as text objects in the template.
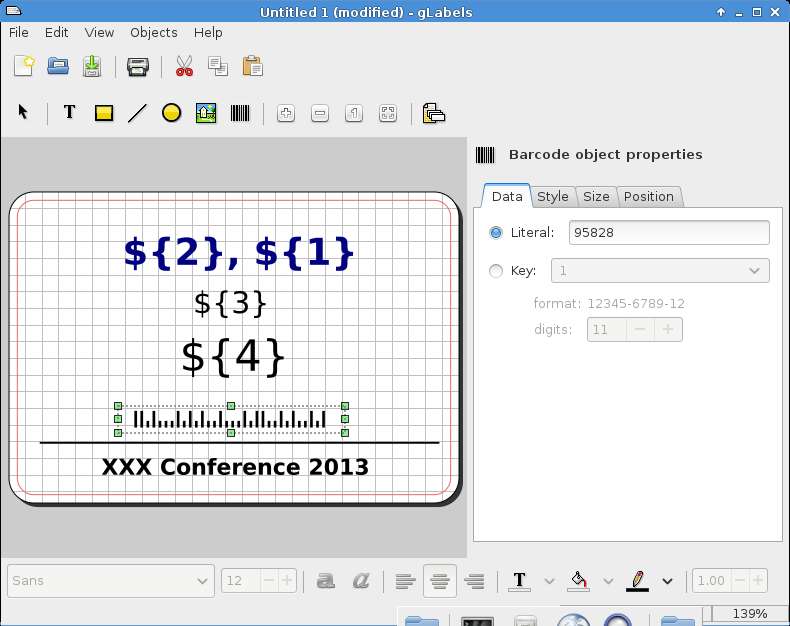
Once you are done with the design, check the print view of individualized name labels.

As you can see, gLabels provides a quite easy-to-use interface for designing business cards. What do you think of gLabels?
Support Xmodulo
This website is made possible by minimal ads and your gracious donation via PayPal or credit card
Please note that this article is published by Xmodulo.com under a Creative Commons Attribution-ShareAlike 3.0 Unported License. If you would like to use the whole or any part of this article, you need to cite this web page at Xmodulo.com as the original source.
Xmodulo © 2021 ‒ About ‒ Write for Us ‒ Feed ‒ Powered by DigitalOcean

