How to install and configure KVM on CentOS
Last updated on November 26, 2020 by Dan Nanni
KVM is a kernel-based hypervisor which grows quickly in maturity and popularity in the Linux server market. Red Hat officially dropped Xen in favor of KVM since RHEL 6. With KVM being officially supported by Red Hat, installing KVM on RedHat-based systems should be a breeze.
In this tutorial, I will describe how to install and configure KVM and VirtManager on CentOS. To use this tutorial, it is not required to have CentOS desktop environment. This tutorial was in fact tested on CentOS 6.4 server.
Check Hardware Virtualization Supoort
KVM requires hardware virtualization support such as Intel VT or AMD's AMD-V, which are instruction set extensions for hardware-assisted virtualization. Check if hardware virtualization support is available on CentOS host machine:
$ egrep -i 'vmx|svm' --color=always /proc/cpuinfo
If CPU flags contain vmx or svm, it means hardware virtualization support is available.
Configure FQDN for local host
Configure FQDN (fully qualified domain name) for local host. Otherwise, you may get warnings while launching libvirtd daemon such as "getaddrinfo failed for 'myhost': Name or service not known".
To configure FQDN, edit the following configuration file:
$ sudo -e /etc/sysconfig/network
HOSTNAME=xxx.yyy
Disable SELinux
Before installing KVM, be aware that there are several SELinux booleans that can affect the behavior of KVM and libvirt. In this tutorial, I'm going to set SELinux to Permissive for demonstration purpose. If you do not wish to change SELinux mode, refer to the documentation on KVM SELinux booleans.
To disable SELinux on CentOS:
$ sudo -e /etc/selinux/config
SELINUX=permissive
Reboot the machine for the change to take effect.
Install KVM, QEMU and User-Space Tools
Install KVM and virtinst (a tool to create VMs) as follows:
$ sudo yum install kvm libvirt python-virtinst qemu-kvm
Start libvirtd daemon, and set it to auto-start:
$ sudo service libvirtd start $ sudo chkconfig libvirtd on
Check if KVM has successfully been installed. You should see no error as follows.
$ sudo virsh -c qemu:///system list
Id Name State ----------------------------------------------------
Configure Linux Bridge for VM Networking
Installing KVM alone does not allow VMs to communicate with each other or access external networks. You need to configure VM networking separately. In this tutorial, I am going to set up bridged networking via Linux bridge.
Install a package needed to create and manage bridge devices:
$ sudo yum install bridge-utils
You need to disable Network Manager if it's enabled, and switch to default net manager as follows.
$ sudo service NetworkManager stop $ sudo chkconfig NetworkManager off $ sudo chkconfig network on $ sudo service network start
Once Network Manager is disabled, you can configure a bridge interface by creating its configuration in /etc/sysconfig/network-scripts.
To configure a new bridge, you first have to pick an active network interface (e.g., eth0), and enslave it to the bridge. Depending on whether the network interface is assigned an IP address via DHCP or statically, there are two different ways to configure a new bridge.
To configure bridge br0 via DHCP:
$ sudo -e /etc/sysconfig/network-scripts/ifcfg-eth0
DEVICE=eth0 TYPE=Ethernet ONBOOT=yes NM_CONTROLLED=yes BRIDGE=br0
$ sudo -e /etc/sysconfig/network-scripts/ifcfg-br0
DEVICE=br0 NM_CONTROLLED=yes ONBOOT=yes TYPE=Bridge BOOTPROTO=dhcp
To configure bridge br0 with a static IP address:
$ sudo -e /etc/sysconfig/network-scripts/ifcfg-eth0
DEVICE=eth0 TYPE=Ethernet ONBOOT=yes NM_CONTROLLED=yes BRIDGE=br0
$ sudo -e /etc/sysconfig/network-scripts/ifcfg-br0
DEVICE=br0 NM_CONTROLLED=yes ONBOOT=yes TYPE=Bridge NM_CONTROLLED=yes BOOTPROTO=none IPADDR=10.10.1.105 NETMASK=255.255.255.0 GATEWAY=10.10.1.1 DNS1=8.8.8.8 DNS2=8.8.4.4
Note that the configuration for the enslaved interface (eth0) does not have BOOTPROTO field, but BRIDGE field added.
Once configuration files are generated accordingly, run the following to activate the change.
$ sudo service network restart
You should now see br0 bridge interface with a proper IP address as follows.
$ ifconfig
br0 Link encap:Ethernet HWaddr D4:85:64:78:01:DC
inet addr:10.10.1.105 Bcast:135.112.33.255 Mask:255.255.255.0
inet6 addr: fe80::d685:64ff:fe78:1dc/64 Scope:Link
UP BROADCAST RUNNING MULTICAST MTU:1500 Metric:1
RX packets:182 errors:0 dropped:0 overruns:0 frame:0
TX packets:38 errors:0 dropped:0 overruns:0 carrier:0
collisions:0 txqueuelen:0
RX bytes:15434 (15.0 KiB) TX bytes:6648 (6.4 KiB)
eth0 Link encap:Ethernet HWaddr D4:85:64:78:01:DC
inet6 addr: fe80::d685:64ff:fe78:1dc/64 Scope:Link
UP BROADCAST RUNNING MULTICAST MTU:1500 Metric:1
RX packets:188 errors:0 dropped:0 overruns:0 frame:0
TX packets:38 errors:0 dropped:0 overruns:0 carrier:0
collisions:0 txqueuelen:1000
RX bytes:21424 (20.9 KiB) TX bytes:6408 (6.2 KiB)
lo Link encap:Local Loopback
inet addr:127.0.0.1 Mask:255.0.0.0
inet6 addr: ::1/128 Scope:Host
UP LOOPBACK RUNNING MTU:16436 Metric:1
RX packets:0 errors:0 dropped:0 overruns:0 frame:0
TX packets:0 errors:0 dropped:0 overruns:0 carrier:0
collisions:0 txqueuelen:0
RX bytes:0 (0.0 b) TX bytes:0 (0.0 b)
virbr0 Link encap:Ethernet HWaddr 52:54:00:59:A3:88
inet addr:192.168.122.1 Bcast:192.168.122.255 Mask:255.255.255.0
UP BROADCAST RUNNING MULTICAST MTU:1500 Metric:1
RX packets:0 errors:0 dropped:0 overruns:0 frame:0
TX packets:0 errors:0 dropped:0 overruns:0 carrier:0
collisions:0 txqueuelen:0
RX bytes:0 (0.0 b) TX bytes:0 (0.0 b)
Install VirtManager
The final step is to install a desktop UI called VirtManager for managing virtual machines (VMs) through libvirt.
Install and Run VirtManager
$ sudo yum install virt-manager libvirt qemu-system-x86 openssh-askpass libcanberra-devel
Launch VirtManager Locally
If you are using CentOS desktop, you should be able to launch VirtManager locally at this point, by simply running:
$ sudo virt-manager
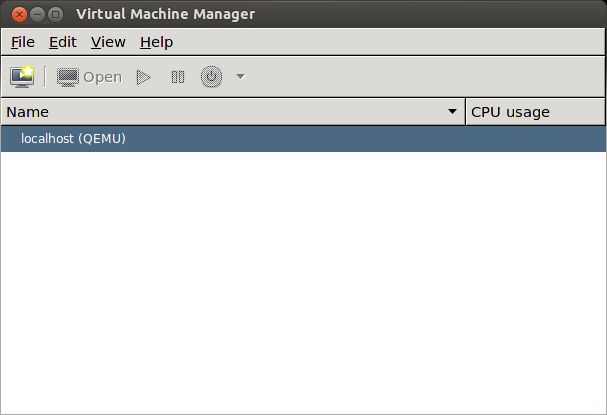
Launch VirtManager Remotely
However, if you are using CentOS server without desktop UI, follow these steps to launch VirtManager.
First, enable X11 forwarding on sshd running on CentOS server:
$ sudo yum install xauth
$ sudo -e /etc/ssh/sshd_config
X11Forwarding yes
$ sudo service sshd restart
Then, create a following wrapper script for virt-manager.
$ sudo -e /usr/bin/vm
#! /bin/bash xauth list | while read line; do sudo -i xauth add $line done sudo -i virt-manager
$ sudo chmod +x /usr/bin/vm
Finally, connect to your CentOS server from a separate desktop machine, and run the wrapper script vm to launch VirtManager remotely.
$ ssh -X dev@centos_server
Troubleshooting KVM and VirtManager Setup
1. If you see the following error when attempting to launch VirtManager remotely, make sure that you use the wrapper script (vm) to launch it, as described above.
X11 connection rejected because of wrong authentication. Traceback (most recent call last): File "/usr/share/virt-manager/virt-manager.py", line 383, inmain() File "/usr/share/virt-manager/virt-manager.py", line 286, in main raise gtk_error RuntimeError: could not open display
2. If you see the following D-Bus error:
D-Bus library appears to be incorrectly set up; failed to read machine uuid: UUID file '/var/lib/dbus/machine-id'
Then run the command below and reboot the host machine.
$ sudo sh -c 'dbus-uuidgen > /var/lib/dbus/machine-id'
3. If you have font issue while running VirtManager, install the following font, and relaunch it.
$ sudo yum install dejavu-lgc-sans-fonts
Support Xmodulo
This website is made possible by minimal ads and your gracious donation via PayPal or credit card
Please note that this article is published by Xmodulo.com under a Creative Commons Attribution-ShareAlike 3.0 Unported License. If you would like to use the whole or any part of this article, you need to cite this web page at Xmodulo.com as the original source.
Xmodulo © 2021 ‒ About ‒ Write for Us ‒ Feed ‒ Powered by DigitalOcean

