How to use LVM in Linux
Last updated on November 25, 2020 by Dan Nanni
Logical Volume Manager (LVM) is a versatile disk management system that can easily be used in Linux or similar operating systems. Traditional partitions are created in fixed sizes, and resizing them is a tedious process. On the other hand, LVM creates and manages logical volumes off of physical hard disks, and provides administrators the flexibility to extend and shrink logical volumes easily on demand without damaging stored data. Additional hard disks can be added to LVM at will, further increasing existing logical volumes. LVM does not need reboot as long as the kernel is aware of the existence of a partition.
LVM uses a hierarchical structure as it can be seen in the following diagram.
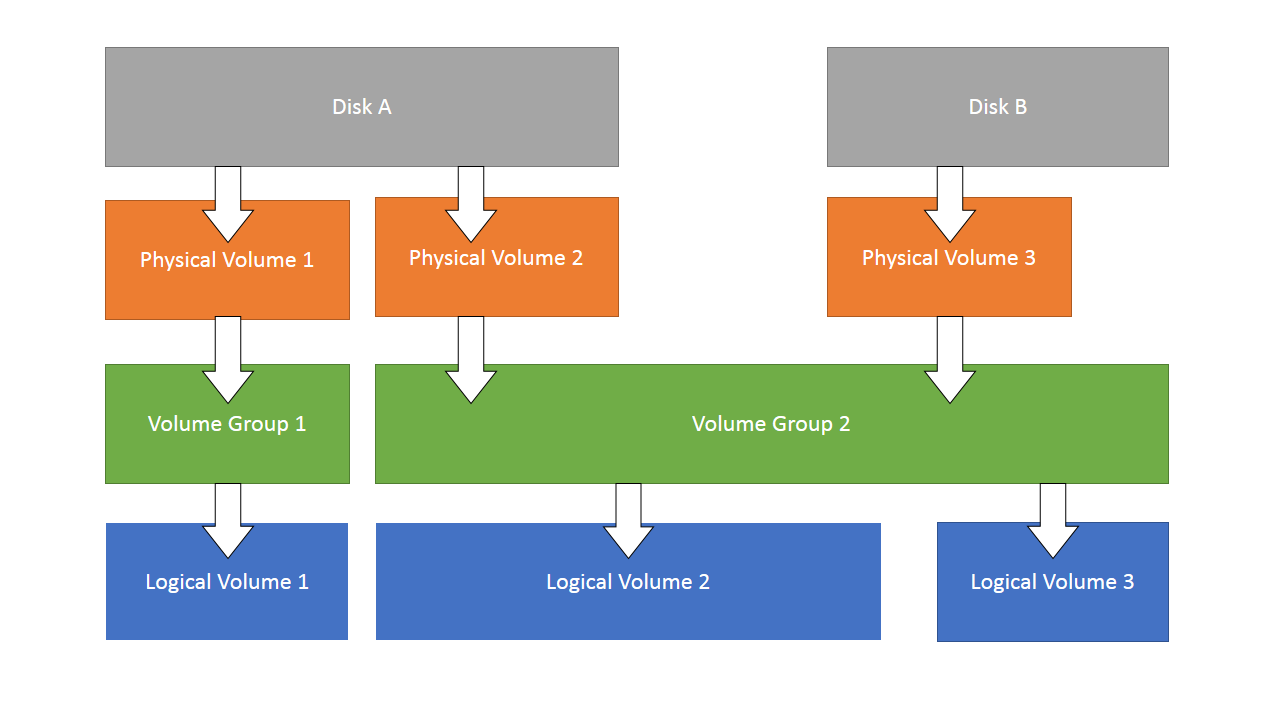
At the top, we have physical volumes. One or more physical volumes are used to create a volume group. Logical volumes are then created from these volume groups. As long as there is space available in the volume group, we can create logical volumes from the volume group. File system is created on these logical volumes, which are then mounted and accessible in the operating system.
LVM Test Scenario
This tutorial will describe how to use LVM to create and manage LVM volumes in Linux. The tutorial will be divided into two parts. In the first part, we will create several logical volumes on one hard disk, and mount them in /lvm-mount directory. We will then resize the created volumes. In the second part, we will add additional volumes created from a second hard disk to LVM.
Preparing Disk Partitions
Disk partitions are created using fdisk. We will create three partitions of 1 GB each, though identical sized partitions are not mandatory. Also, the partitions are created as type 8e to make them compatible with LVM.
# fdisk /dev/sdb\r\n
Command (m for help): n ## new
Command action
e extended
p primary partition (1-4)
p ## primary
Partition number (1-4): 1 ## partition number
First cylinder (1-1044, default 1): ## hit enter
Last cylinder, +cylinders or +size{K,M,G} (1-1044, default 1044): +1G ## size
Command (m for help): t ## change type
Selected partition 1
Hex code (type L to list codes): 8e ## code for LVM
Changed system type of partition 1 to 8e (Linux LVM)
We repeat the same steps to create two other partitions. After the partitions are created, we should get an output similar to this:
# fdisk -l
Device Boot Start End Blocks Id System /dev/sdb1 1 132 1060258+ 8e Linux LVM /dev/sdb2 133 264 1060290 8e Linux LVM /dev/sdb3 265 396 1060290 8e Linux LVM
Preparing Physical Volumes
The newly created partitions are used to store physical volumes. LVM can work with different sized physical volumes.
# pvcreate /dev/sdb1 # pvcreate /dev/sdb2 # pvcreate /dev/sdb3
Physical volumes can be verified using the following command. The following section contains partial output. /dev/sdb2 is a new physical volume of 1.01 GiB.
# pvdisplay
--- NEW Physical volume --- PV Name /dev/sdb2 VG Name PV Size 1.01 GiB Allocatable NO PE Size 0 Total PE 0 Free PE 0 Allocated PE 0 PV UUID jszvzz-ENA2-g5Pd-irhV-T9wi-ZfA3-0xo092
Physical volumes can be deleted using the following command.
# pvremove /dev/sdb1
Preparing Volume Groups
The following command creates a volume group named volume-group1 by using the physical volumes /dev/sdb1, /dev/sdb2 and /dev/sdb3.
# vgcreate volume-group1 /dev/sdb1 /dev/sdb2 /dev/sdb3
Volume groups can be verified using the following command.
# vgdisplay
--- Volume group --- VG Name volume-group1 System ID Format lvm2 Metadata Areas 3 Metadata Sequence No 1 VG Access read/write VG Status resizable MAX LV 0 Cur LV 0 Open LV 0 Max PV 0 Cur PV 3 Act PV 3 VG Size 3.02 GiB PE Size 4.00 MiB Total PE 774 Alloc PE / Size 0 / 0 Free PE / Size 774 / 3.02 GiB VG UUID bwd2pS-fkAz-lGVZ-qc7C-TaKv-fFUC-IzGNBK
We can view used/total size of the volume group from the output. Logical volumes take the space of the volume group. As long as there is free space available in the volume group, we can create logical volumes.
Volume groups can be deleted using the following command.
# vgremove volume-group1
Creating Logical Volumes
The following command creates a logical volume named lv1 of size 100MB. We are using small sized partitions to reduce processing time. The logical volume will take its space from the volume group defined earlier.
# lvcreate -L 100M -n lv1 volume-group1
Logical volumes can be verified using the command lvdisplay.
# lvdisplay
--- Logical volume --- LV Name /dev/volume-group1/lv1 VG Name volume-group1 LV UUID YNQ1aa-QVt1-hEj6-ArJX-I1Q4-y1h1-OFEtlW LV Write Access read/write LV Status available # open 0 LV Size 100.00 MiB Current LE 25 Segments 1 Allocation inherit Read ahead sectors auto - currently set to 256 Block device 253:2
Now that the logical volume is ready, we can format and mount the logical volume like any other EXT2/3/4 partition.
# mkfs.ext4 /dev/volume-group1/lv1 # mkdir /lvm-mount # mount /dev/volume-group1/lv1 /lvm-mount/
Once the logical volume is mounted, we can access it by reading/writing to the mount point /lvm-mount/. To create and mount additional logical volumes, we can repeat this process.
Finally, we can delete any logical volume with lvremove.
# umount /lvm-mount/ # lvremove /dev/volume-group1/lv1
Expanding an LVM Volume
The ability to resize a logical volume is the best part about using LVM. This section will discuss how we can expand an existing logical volume. We will be expanding the previously created logical volume lv1 to 200 MB.
Note that after resizing a logical volume, we also need to resize the file system to match. This extra step varies depending on which file system is created in the volume. In this tutorial, we created ext4 file system on lv1, so the instruction here focused on ext4 file system (it is compatible with EXT2/3 file system as well). The sequence of the commands is important.
First, we unmount the volume.
# umount /lvm-mount/
Then, the size of the volume is set to be 200M.
# lvresize -L 200M /dev/volume-group1/lv1
Next, the disk is checked for errors.
# e2fsck -f /dev/volume-group1/lv1
After that, the ext4 information is updated.
# resize2fs /dev/volume-group1/lv1
The logical volume should be extended to 200 MB by now. We can verify it by checking the LV status.
# lvdisplay
--- Logical volume --- LV Name /dev/volume-group1/lv1 VG Name volume-group1 LV UUID 9RtmMY-0RIZ-Dq40-ySjU-vmrj-f1es-7rXBwa LV Write Access read/write LV Status available # open 0 LV Size 200.00 MiB Current LE 50 Segments 1 Allocation inherit Read ahead sectors auto - currently set to 256 Block device 253:2
Now the logical volume can be mounted again, and be used just like any partition.
Shrinking an LVM Volume
This section will cover the method of reducing the size of an LVM. The sequence of the commands is important. Again, this instruction is valid for EXT2/3/4 file system.
Note that reducing the size of the logical volume to a value less than stored data will end in loss of data.
First, the volume is unmounted.
# umount /dev/volume-group1/lv1
Then, the volume is checked for errors.
# e2fsck -f /dev/volume-group1/lv1
Next, the ext4 information is updated.
# resize2fs /dev/volume-group1/lv1 100M
After that, the logical volume is reduced.
# lvresize -L 100M /dev/volume-group1/lv1
WARNING: Reducing active logical volume to 100.00 MiB THIS MAY DESTROY YOUR DATA (filesystem etc.) Do you really want to reduce lv1? [y/n]: y Reducing logical volume lv1 to 100.00 MiB Logical volume lv1 successfully resized
Finally, the updated size of the logical volume is verified.
# lvdisplay
--- Logical volume --- LV Name /dev/volume-group1/lv1 VG Name volume-group1 LV UUID 9RtmMY-0RIZ-Dq40-ySjU-vmrj-f1es-7rXBwa LV Write Access read/write LV Status available # open 0 LV Size 100.00 MiB Current LE 25 Segments 1 Allocation inherit Read ahead sectors auto - currently set to 256 Block device 253:2
Expanding a Volume Group
This section will cover the method of expanding a volume group by adding a new physical volume to the volume group. Let us assume that our volume group volume-group1 is full, and needs to be expanded. Our current hard disk (sdb) does not have any spare partitions, and we have added another hard disk (sdc). We will see how we can expand the volume group by adding a partition from sdc.
To check the current state of VG.
# vgdisplay volume-group1
--- Volume group --- VG Name volume-group1 System ID Format lvm2 Metadata Areas 3 Metadata Sequence No 8 VG Access read/write VG Status resizable MAX LV 0 Cur LV 1 Open LV 0 Max PV 0 Cur PV 3 Act PV 3 VG Size 3.02 GiB PE Size 4.00 MiB Total PE 774 Alloc PE / Size 25 / 100.00 MiB Free PE / Size 749 / 2.93 GiB VG UUID bwd2pS-fkAz-lGVZ-qc7C-TaKv-fFUC-IzGNBK
First, we create a 2 GB partition sdc1 of type LVM (8e) as explained earlier in the tutorial.
# fdisk /dev/sdc
Command (m for help): n
Command action
e extended
p primary partition (1-4)
p
Partition number (1-4): 1
First cylinder (1-1044, default 1):
Using default value 1
Last cylinder, +cylinders or +size{K,M,G} (1-1044, default 1044): +2G
Command (m for help): t
Selected partition 1
Hex code (type L to list codes): 8e
Changed system type of partition 1 to 8e (Linux LVM)
Command (m for help): w
The partition table has been altered!
Then, we create a physical volume /dev/sdc1.
# pvcreate /dev/sdc1
Now that the physical volume is ready, we can simply add it to the existing volume group volume-group1.
# vgextend volume-group1 /dev/sdc1
We can verify it using vgdisplay.
# vgdisplay
--- Volume group --- VG Name volume-group1 System ID Format lvm2 Metadata Areas 4 Metadata Sequence No 9 VG Access read/write VG Status resizable MAX LV 0 Cur LV 1 Open LV 0 Max PV 0 Cur PV 4 Act PV 4 VG Size 5.03 GiB PE Size 4.00 MiB Total PE 1287 Alloc PE / Size 25 / 100.00 MiB Free PE / Size 1262 / 4.93 GiB VG UUID bwd2pS-fkAz-lGVZ-qc7C-TaKv-fFUC-IzGNBK
Note that although we have used a separate disk for demonstration, any disk of type 8e can be used for expanding a volume group.
To sum up, LVM is a very powerful tool for creating and managing resizable partitions. In this tutorial, we have seen how dynamic partitions can be created and used using LVM. We have also seen the method of expanding/reducing the logical volumes and volume groups, and adding new hard disks to LVM.
Hope this helps.
Support Xmodulo
This website is made possible by minimal ads and your gracious donation via PayPal or credit card
Please note that this article is published by Xmodulo.com under a Creative Commons Attribution-ShareAlike 3.0 Unported License. If you would like to use the whole or any part of this article, you need to cite this web page at Xmodulo.com as the original source.
Xmodulo © 2021 ‒ About ‒ Write for Us ‒ Feed ‒ Powered by DigitalOcean

