How to disable touchpad on Debian or Ubuntu Desktop
Last updated on Augst 26, 2021 by Dan Nanni
On my Dell Inspiron laptop, touchpad is extremely sensitive, even with lowest sensitivity level. This ultra sensitive touchpad often comes in my way as I type in keyboard, causing all sorts of unintentional actions, including accidental clicks, randomly opened/closed browser taps, runaway mouse pointer, etc. The disabling touchpad while typing option on Ubuntu Desktop did not help. So after all, the best option for me was to completely disable touchpad, and stick with a plain old mouse.
The following guide is on how to disable laptop touchpad in Gnome desktop environment of Debian or Ubuntu.
Method One: GPointingDeviceSettings
What you can do to disable touchpad on Gnome Desktop is GPointingDeviceSettings, which is a small GUI tool for configuring pointing devices such as mouse or touchpad. Using the tool, you can fine-tune tapping, scrolling, or speed of your pointing device.
To install and run GPointingDeviceSettings, do the following.
$ sudo apt-get install gpointing-device-settings $ gpointing-device-settings
Once you open GPointingDeviceSettings, all you have to do to disable your touchpad is to check Disable touchpad as shown below, and the touchpad will be deactivated from that point on.
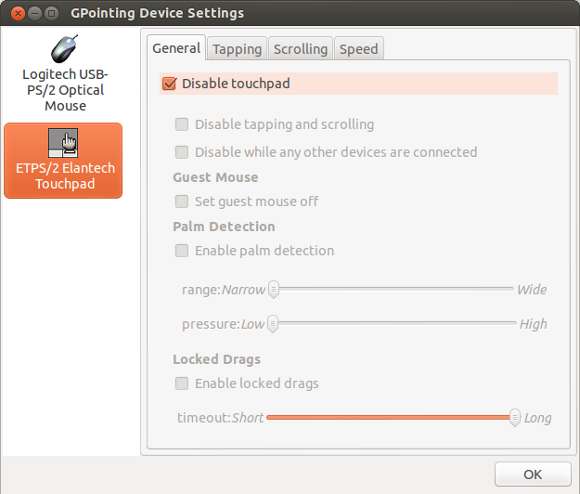
One caveat with this approach is that the change you made via GPointingDeviceSettings does not remain persistent across reboots. If you would like to permanently disable touchpad, refer to the second method below.
Method Two: dconf-editor
dconf-editor is another GUI tool which supports far more general application settings than GPointingDeviceSettings.
In order to disable touchpad permanently on your laptop, invoke dconf-editor.
$ dconf-editor
On Ubuntu 18.04 or later: go to org / gnome / desktop / peripherals / touchpad, and change send-events field to disabled as follows.
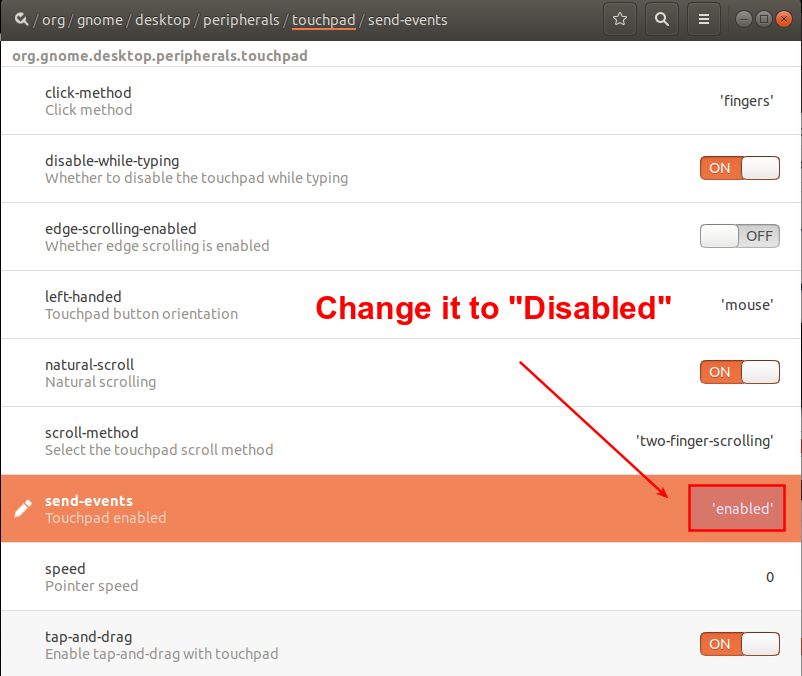
On older Ubuntu: go to org -> gnome -> settings-daemon -> peripherals -> touchpad on dconf-editor, and uncheck touchpad-enabled field as follows.
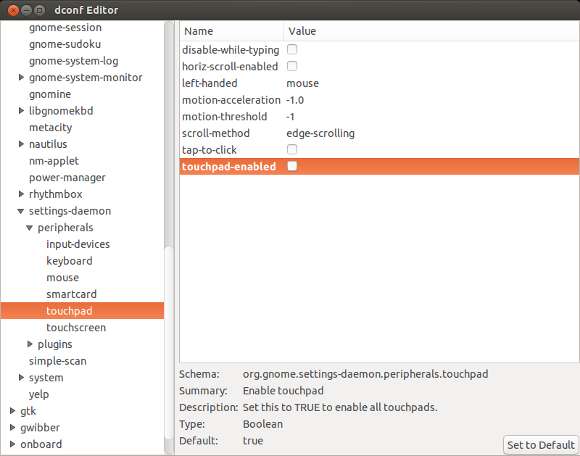
Once the change is made, touchpad will remain permanently disabled across reboots.
Note that the touchpad setting so changed via dconf-editor is stored in your GNOME Desktop environment. This means that touchpad is disabled only when you are logged in to your GNOME Desktop. If you are logged out of your Desktop, or logged in as someone else, touchpad will still be active.
Method Three: touchpad-indicator
On Ubuntu Desktop, you can use GNOME extension called touchpad-indicator to easily switch between the enabled/disabled touchpad.
To install touchpad-indicator on Ubuntu Desktop, run the following.
$ sudo add-apt-repository ppa:atareao/atareao $ sudo apt-get update $ sudo apt-get install touchpad-indicator
To launch touchpad-indicator, type touchpad Ubuntu Dash to locate the program, and click on it.
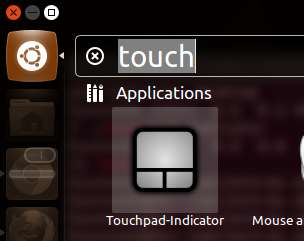
To disable the touchpad, simply right-click the touchpad-indicator applet on Unity panel, and choose Disable Touchpad. To re-enable the touchpad, do similarly.
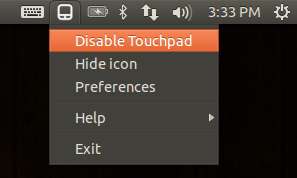
The touchpad-indicator applet will display the current status (enabled/disabled) of the touchpad as follows.
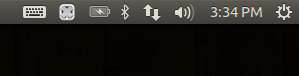
If touchpad-indicator applet does not work, one possible reason is Python support for unicode strings. The following fix worked on touchpad-indicator 0.9.4-src on Ubuntu Desktop 12.10.
$ sudo vi /opt/extras.ubuntu.com/touchpad-indicator/share/touchpad-indicator/watchdog.py
Changed from:
faulty_devices = [
u'11/2/a/0', # TPPS/2 IBM TrackPoint
u'11/2/5/7326'] # ImPS/2 ALPS GlidePoint
To:
faulty_devices = [
'11/2/a/0', # TPPS/2 IBM TrackPoint
'11/2/5/7326'] # ImPS/2 ALPS GlidePoint
Support Xmodulo
This website is made possible by minimal ads and your gracious donation via PayPal or credit card
Please note that this article is published by Xmodulo.com under a Creative Commons Attribution-ShareAlike 3.0 Unported License. If you would like to use the whole or any part of this article, you need to cite this web page at Xmodulo.com as the original source.
Xmodulo © 2021 ‒ About ‒ Write for Us ‒ Feed ‒ Powered by DigitalOcean

