How to PGP encrypt, decrypt or digitally sign files via GnuPG GUI on GNOME Desktop
Last updated on December 3, 2020 by Dan Nanni
Pretty Good Privacy (PGP) is an encryption/decryption program that provides cryptographic privacy and authentication for data communication. PGP is popularly used to digitally sign, encrypt or decrypt email messages or files being transferred over the Internet. In Linux, there exists GnuPG, a GPL-licensed alternative to PGP.
While it is possible to use GnuPG to encrypt or decrypt files manually, you can use various GUI frontends for GnuPG. One such GUI frontend is GNOME Seahorse, which can manage various types of encryption keys including PGP keys, SSH keys, passphrases, etc. Seahorse offers various plugins to interface with other applications. There is also a Seahorse plugin for Nautilius.
In this tutorial, I will describe how to PGP-encrypt, decrypt or digitally sign documents on Nautilus by using Seahorse plugin. This set up was tested in Ubuntu environment.
Install Seahorse Plugin for Nautilius
On Ubuntu Oneiric (11.10) or earlier:
$ sudo apt-get install seahorse-pluginsOn Ubuntu Precise (12.04) or later:
$ sudo apt-get install seahorse-nautilus
Generate a PGP Key
The first step is to create a default PGP key to use for encryption/decryption. To do so, launch Seahorse application either by executing seahorse command manually, or typing Passwords and Keys in Ubuntu Dash.
$ seahorse
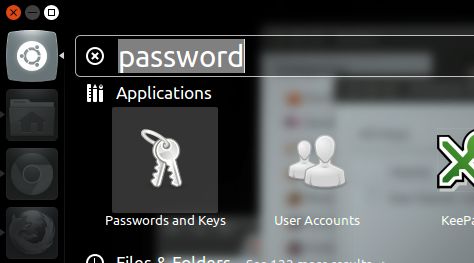
Click on + icon to create a new encryption key.
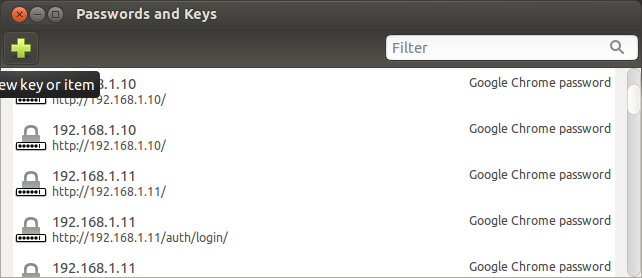
Choose PGP Key option.
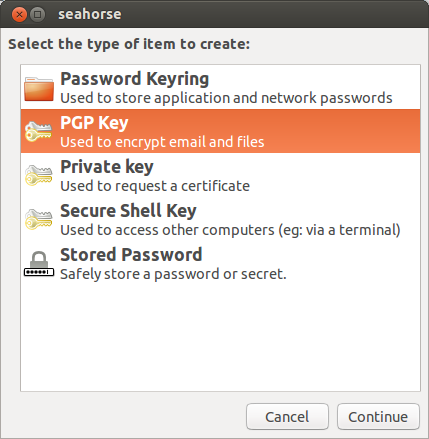
Type in your name and email address, and customize encryption options (e.g., encryption type, key strength and expiration date).
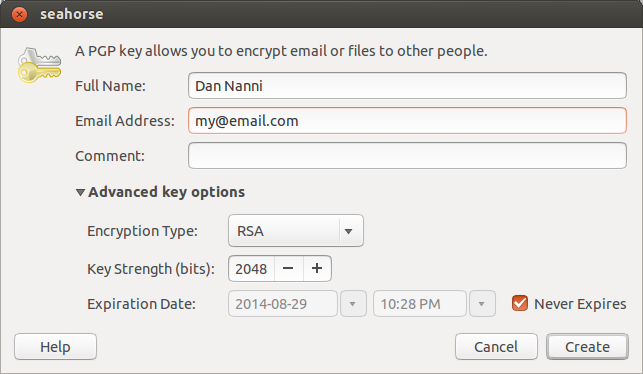
Enter the passphrase for a new PGP key, and click on OK button. The minimum length of the passphrase is 20 characters.

When generating a PGP key, Seahorse uses GnuPG in the backend. Since key generation requires a lot of random data, it is recommended to conduct some activities during key generation, such as typing on keyboards, moving the mouse, running applications, etc, so that the system gets enough random data needed.
After a new key has been generated, close Seahorse application, and reload Nautilus as follows.
$ nautilus -q $ nautilus
PGP-Encrypt or Decrypt a File on Nautilus
To encrypt a file, right-click the file and choose Encrypt.
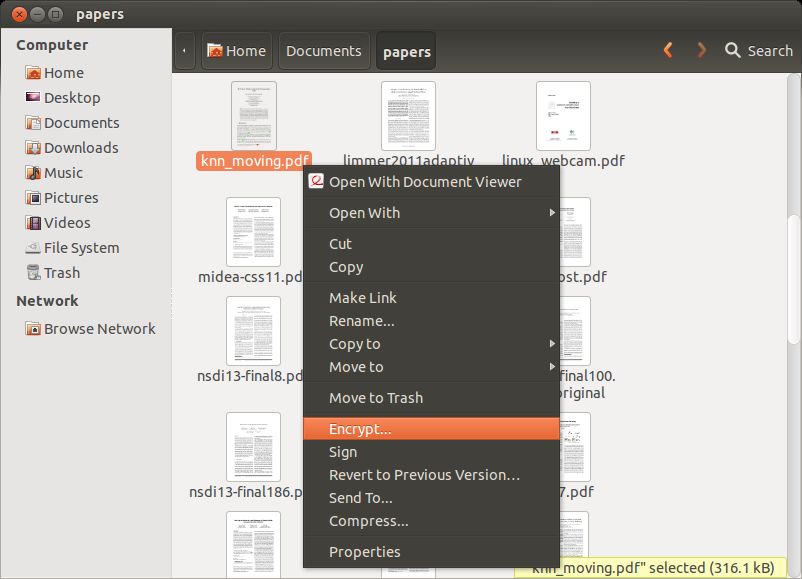
It will launch a pop-up window showing the default PGP key that you created earlier. Choose the default key, and optionally sign message as yourself. Click on OK button.
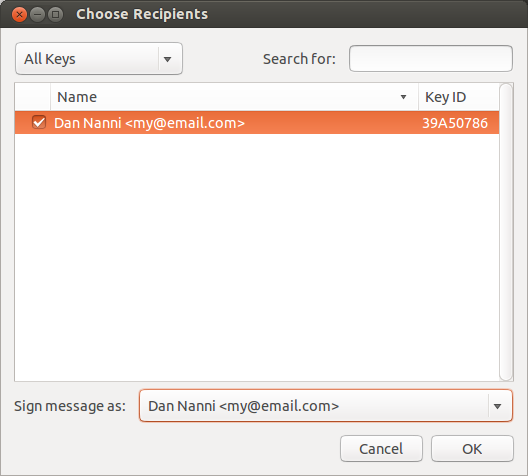
When prompted for a passphrase, enter it.
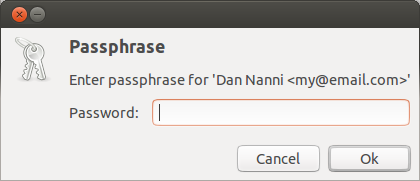
It will create an encrypted file with .pgp extension. If you want to decrypt the .pgp file, right-click on it and choose Decrypt option.

Support Xmodulo
This website is made possible by minimal ads and your gracious donation via PayPal or credit card
Please note that this article is published by Xmodulo.com under a Creative Commons Attribution-ShareAlike 3.0 Unported License. If you would like to use the whole or any part of this article, you need to cite this web page at Xmodulo.com as the original source.
Xmodulo © 2021 ‒ About ‒ Write for Us ‒ Feed ‒ Powered by DigitalOcean

