What are things to do after installing Ubuntu 13.10
Last updated on October 26, 2013 by Kristophorus Hadiono
Ubuntu 13.10 (code-named "Saucy Salamander") was launched on 17 October 2013, with all the latest goodies inside. Once you download and install it on your computer, what are the things to do next? In other words, what are the essential or useful apps to install?
In this article, I will share my experience with the latest Saucy Salamander (more specifically Kubuntu 64-bit) installed on my laptop. I am going to share information about useful Ubuntu apps I installed for my daily computing.
Proprietary Codecs
By default, the proprietary codecs for restricted formats and their apps (e.g., Flash Player) are not included in Ubuntu 13.10. To install the codecs and Flash Player, run the following commands.
$ sudo apt-get install ubuntu-restricted-extras $ sudo apt-get install libavformat-extra-53 libavcodec-extra-53
Java Run-Time and Browser Plugin
You may also need Java RTE installed in your system to use Java browser plugin. Before the installation begins, you must know which Java package you need. Most user will choose to install OpenJDK, but it is also possible to use Oracle Java. For me, Oracle Java is my favorite for all things related to Java. Follow this command to install OpenJDK or Oracle Java.
For OpenJDK:
$ sudo apt-get install openjdk-7-jre icedtea-7-plugin
For Oracle Java:
$ sudo add-apt-repository ppa:webupd8team/java $ sudo apt-get update $ sudo apt-get install oracle-java7-installer
For Orable Java, you will be asked to approve the end user license during the installation process. So don't forget to click yes or ok button.
Browser (Google Chrome and Opera)
A web browser is one of essential tools in any Linux desktop. By default, Ubuntu comes with Mozilla Firefox pre-installed. If you are a Google Chrome fan as I am, use the following command to install Google Chrome browser.
For 64 bit:
$ wget https://dl.google.com/linux/direct/google-chrome-stable_current_amd64.deb
For 32 bit:
$ wget https://dl.google.com/linux/direct/google-chrome-stable_current_i386.deb
After the download process is finished, execute this command.
$ sudo dpkg -i google-chrome*.deb
Some people report that Google Chrome won't install properly because some dependencies are not met. On my system, I only needed to install libcurl3. Here are other pointers related to Google Chrome problems on Ubuntu 13.10, in case you have an issue with Google Chrome installation.
- http://askubuntu.com/questions/361090/installing-google-chrome-in-ubuntu-13-10-error-how-to
- http://askubuntu.com/questions/359530/google-chrome-update-wont-install-due-to-unmet-dependencies
If your favorite browser is Opera, download its deb package from its official source. Choose a right package according to your system architecture (32 bit or 64 bit). Then use dpkg command to install Opera web browser.
$ sudo dpkg -i opera*.deb
Instant Messenger (Pidgin and Skype)
The best instant messenger for me is Pidgin. However, Kubuntu 13.10 (with KDE 4.11) comes with KDE Telepathy as a default instant messenger. Telepathy is integrated perfectly with KDE, where you are notified when messages come, and you can manage all your instant messenger accounts through KDE System Settings.
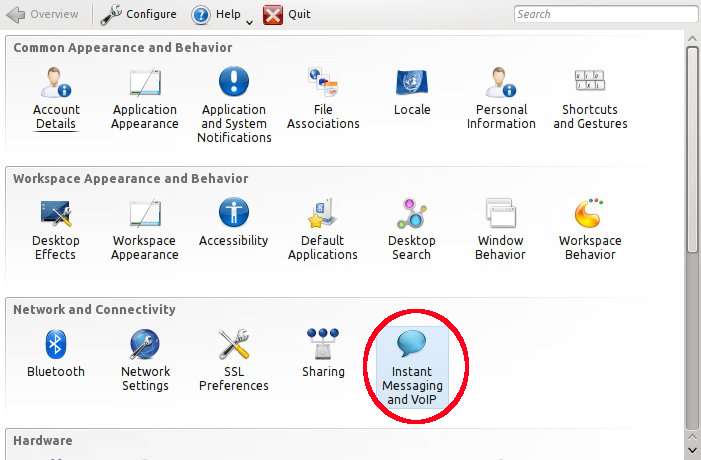
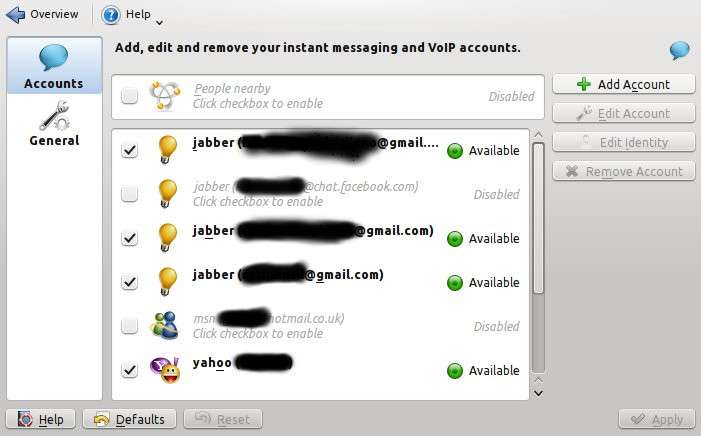
If you are a Pidgin fan like me, follow the command below to install Pidgin on your system. It will not interfere with Telepathy settings. However, note that Pidgin and Telepathy cannot run at the same time because instant messenger servers will block your connection as spam activity.
$ sudo apt-get install pidgin
Another choice for instant messenger is Skype, which is one of the most popular instant messengers with built-in video conference capability. To install Skype on your system, follow these instructions.
$ sudo sh -c "echo 'deb http://archive.canonical.com/ubuntu/ saucy partner' >> /etc/apt/sources.list.d/canonical_partner.list" $ sudo apt-get update $ sudo apt-get install skype
One thing to note is that Skype needs a 32-bit version of QtWebKit libraries when run on 64 bit systems. Even when you download the Skype package from its website, you still need 32 bit libraries. By adding or activating Canonical partner repository, all necessary 32 bit libraries will be installed automatically.
Video and Music Player
VLC is one of the most popular open-source video players. The repository of Ubuntu 13.10 ships VLC version 2.0.8, but if you want the newest version of VLC, follow this command to install it from its official repository.
$ sudo add-apt-repository ppa:videolan/stable-daily $ sudo apt-get update $ sudo apt-get install vlc
If you prefer using the stable version provided by Ubuntu's base repository, just execute this command, without adding VLC repository.
$ sudo apt-get install vlc
As for music players, I prefer Clementine to Amarok, while the latter is provided as a default music player in Kubuntu 13.10. For me, Clementine gives all the nice features I need for my music consumption. To install Clementine, execute this command.
$ sudo apt-get install clementine
Here is a snapshot of my Clementine after installation.

Cloud File Storage (Dropbox and Copy.com)
One important application I often use is cloud file storage such as Dropbox, Copy.com, or Google Drive. I usually use Dropbox for my cloud file storage. Follow this instruction to install Dropbox on your system.
First, download Dropbox deb package from their website. Choose the right type (32/64 bit) of Dropbox application according to your system. Then install the downloaded package.
$ sudo dpkg -i dropbox*.deb
After the installation process, you will get a notification saying that some program wants to run. Just click the notify sign, and the Dropbox installation will continue. Then your Dropbox user account and password will be needed. Also, configure the directory which will be used to keep the files in your system. If you already have a Dropbox account, you can select which directory or files to be synchronized. By default, Dropbox will be set to auto-start, so if you log in into your desktop, it will be running automatically without your intervention.
Another good cloud file storage is Copy.com. The free version of its service gives you 15GB space at no charge. Copy.com also provides their synchronization tools for Linux. If you have a Copy.com user account, follow this instruction.
- First, download Copy.com client from their website. The client is one single package for all types of Linux systems.
- Extract the package into the directory that you want. I usually use
binfolder under my home directory to put all executables which are not related to Linux system. You will have two directories in the Copy.com directory which correspond to two different system type: x86 and x86_64. - Enter either of those directories according to your system architecture, and search for an executable called
CopyAgent. Run that executable, and it will guide you to connect your computer to Copy.com server and start synchronizing. You will be asked to provide your user account and password during the sync process.
Here I am sharing a screenshot of my Kubuntu 13.10 desktop. You can see Skype, Dropbox, CopyAgent and Clementine running smoothly.

Hope this article will help you set up your desktop with the latest Ubuntu 13.10. If you have any other customization to recommend, feel free to chime in!
Support Xmodulo
This website is made possible by minimal ads and your gracious donation via PayPal or credit card
Please note that this article is published by Xmodulo.com under a Creative Commons Attribution-ShareAlike 3.0 Unported License. If you would like to use the whole or any part of this article, you need to cite this web page at Xmodulo.com as the original source.
Xmodulo © 2021 ‒ About ‒ Write for Us ‒ Feed ‒ Powered by DigitalOcean

